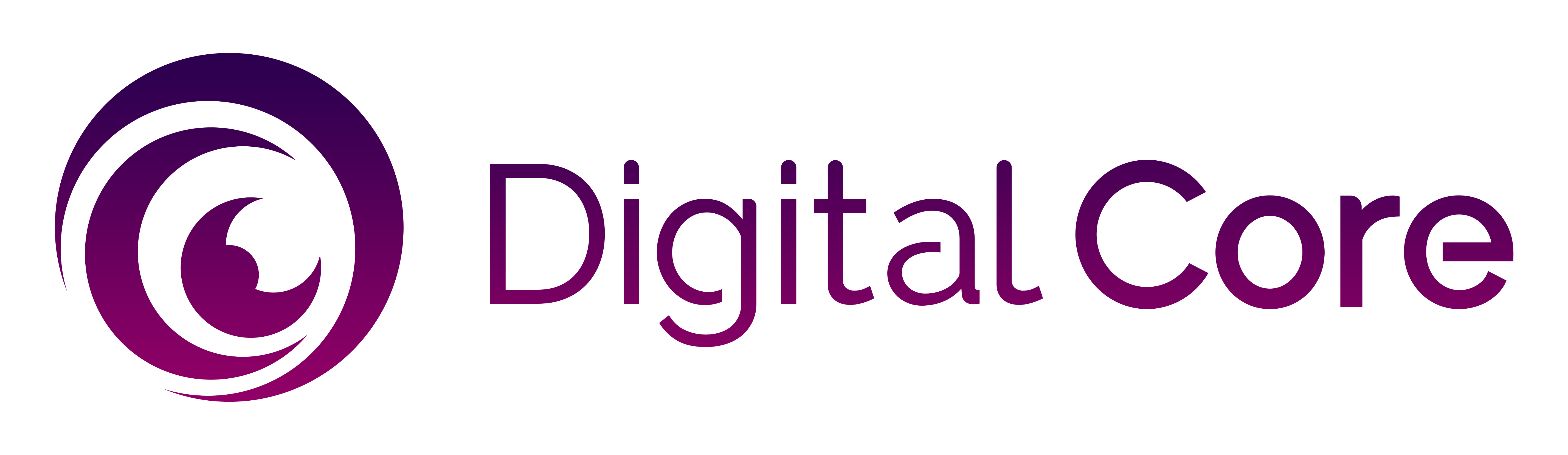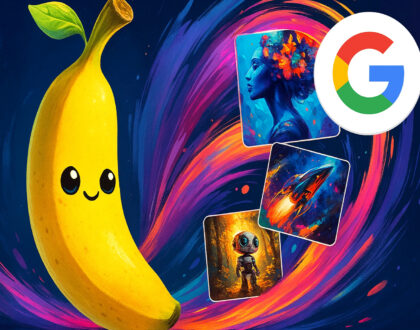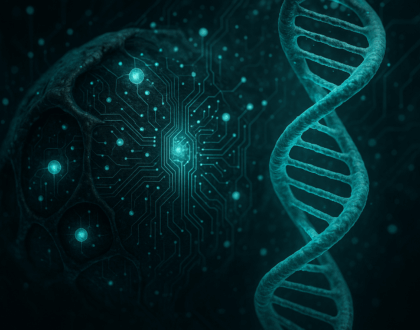Cómo poner contraseña a una carpeta en Windows sin instalar nada

¿Tienes documentos personales, fotos privadas o archivos importantes en tu PC y quieres protegerlos? En esta guía rápida y actualizada te enseñamos cómo poner contraseña a una carpeta en Windows sin instalar ningún programa externo, de forma sencilla y segura.
Ideal para:
- ✅ Evitar que otros accedan a tus carpetas.
- ✅ Proteger contenido privado en casa o el trabajo.
- ✅ Ganar privacidad sin complicarte con software raro o de pago.
📁 Opción 1: Crear una carpeta protegida con contraseña usando un archivo .bat
Este es el método más popular y no requiere instalar nada. Solo necesitas copiar y pegar un código en el Bloc de Notas.
Paso a paso:
- Crea una carpeta donde quieras guardar lo que vas a proteger. Ejemplo:
Privado - Abre el Bloc de notas y pega este código:
cls @ECHO OFF title Carpeta protegida if EXIST "Privado" goto UNLOCK if NOT EXIST Locker mkdir Locker :CONFIRM echo ¿Deseas bloquear esta carpeta? (S/N) set /p "cho=>" if %cho%==S goto LOCK if %cho%==s goto LOCK if %cho%==N goto END if %cho%==n goto END echo Opción no válida. goto CONFIRM :LOCK ren Locker Privado attrib +h +s Privado echo Carpeta bloqueada correctamente. goto End :UNLOCK echo Introduce la contraseña para desbloquear: set /p "pass=>" if NOT %pass%==TUPASS goto FAIL attrib -h -s Privado ren Privado Locker echo Carpeta desbloqueada. goto End :FAIL echo Contraseña incorrecta. goto End :End
📌 Reemplaza TUPASS por la contraseña que desees.
Guarda el archivo como Proteger.bat y ejecútalo.
Aparecerá una carpeta llamada Locker donde puedes guardar tus archivos. Ejecuta el .bat para bloquearla o desbloquearla con tu clave.
🔒 Nota: Este método no es a prueba de hackers, pero sirve muy bien para protección básica.
🗃️ Opción 2: Comprimir la carpeta y proteger con contraseña (ZIP)
Paso a paso:
- Haz clic derecho sobre la carpeta → Enviar a > Carpeta comprimida (.zip)
- Abre el archivo ZIP con WinRAR o 7-Zip
- Añade contraseña desde el menú de “Opciones” o “Archivo > Establecer contraseña”
💡 Consejo: Usa WinRAR o 7-Zip para cifrado más seguro (AES-256)
🧱 Opción 3: Usar BitLocker (Windows Pro o superior)
BitLocker es el sistema de cifrado de Windows para proteger carpetas y discos completos.
Paso a paso:
- Haz clic derecho sobre el disco donde está tu carpeta
- Selecciona “Activar BitLocker”
- Elige desbloquear con contraseña o USB
- Deja que Windows cifre el disco
🔐 Ventaja: Seguridad total.
🚨 Requiere: Windows 10/11 Pro, Enterprise o superior.
🤔 ¿Cuál método elegir?
| Método | Seguridad | Facilidad | Requiere programas |
|---|---|---|---|
| Archivo .bat | Básica | Media | No |
| ZIP con clave | Media | Alta | No (mejor con WinRAR) |
| BitLocker | Alta | Media | Sí (Windows Pro) |
❌ Qué NO deberías hacer
- 🚫 No uses programas de dudosa procedencia
- 🚫 No compartas tu contraseña sin necesidad
- 🚫 No olvides tu clave si usas BitLocker: ¡no se puede recuperar fácilmente!
🚀 Conclusión
Proteger tus carpetas con contraseña es fácil, gratis y no necesitas instalar nada. Elige el método que más te convenga según tu nivel de seguridad y el tipo de contenido que quieras proteger.
¿Quieres más tutoriales útiles como este?
En Digital Core te ayudamos a crear contenido que genera tráfico, retiene al usuario y posiciona tu marca.